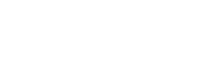FAQ
名刺情報をiPhoneの連絡先に保存したい。
CamCardの名刺情報をiPhoneの連絡先に保存するためには、iPhoneのプライバシー設定を行ってください。
1. iPhoneの[設定] → [プライバシー] → [連絡先] → [CamCard]をオン。
2. CamCardを再起動。
同期に失敗する。
ネットワークの接続状況をお確かめください。
また、「プロフィール」→「設定」→「同期」で手動同期を行うこともできます。
同期を繰り返しても失敗する場合は、「プロフィール」→「設定」→「ヘルプ」から
「バグをレポート」を選択してお客様の情報とエラー内容をメールでお送りください。
アクティベーションメールが届かない。
アクティベーションメールがスパムとして分類されている可能性があるため、ゴミ箱やスパムフォルダを確認してください。
メールが見つからない場合は、メールアドレスのスペルミスなどを再確認した上で改めてアクティベーションを行ってください。
なおもアクティベーションメールが届かない場合は、大変お手数ですが isupport@intsig.com までお問い合わせください。
名刺情報を携帯電話のアドレス帳に登録したい。
名刺を認識した後に表示される確認画面にて、携帯電話のアドレス帳への登録が選択できます。
この時点でアドレス帳に登録していない場合でも、名刺入れ画面の編集メニューにて後から登録することができます。
また、携帯電話のアドレス帳とGmailやExchangeなどのサービスと同期を行っている場合、
CamCardで登録した名刺もこれらのサービスと同期することができます。
携帯電話のアドレス帳で登録済みの名刺が見つからない。
- 「名刺編集/認識結果を確認」画面で選択したアカウントとグループが正しいかどうかを確認してください。例えば、「アドレス帳」、「Gmail」が選択されているかどうかを確認し、対応するアカウントとグループの中からこの連絡先を探し出すか、または検索機能で検索してください。
- 選択したアカウントとグループから連絡先を探し出すことができない場合、アドレス帳のすべての連絡先の中から検索してみてください。検索することができた場合は同期もしくはアップデートした際にグループとアカウントにエラーが出た可能性があります。その場合ステップ1の通りに改めてグループとアカウントを選択してください。
- アドレス帳のすべての連絡先の中から探し出すことができない場合はバックグラウンドからアドレス帳を終了させ、携帯電話を再起動し、探し出すことができるかを確認してください。
それでも標準のアドレス帳から名刺情報を探しだすことができない場合は、 isupport@intsig.comまでお問い合わせください。
名刺の認識に失敗する。
[撮影]
名刺を撮影する際は、名刺全体をカメラの撮影範囲内に納まるように配置してください。
スクリーンに表示される文字がはっきりしない場合は、スクリーンに軽く触れて焦点を合わせてください。
(名刺の向きが逆さになっていても文字の向きを自動で識別して登録します)
[光源]
名刺に直接光が当たる場所で撮影してください。
[言語設定]
認識したい文字が[言語設定]で有効になっていることを確認してください。
それでも名刺を正確に認識できない場合は、認識に失敗した画像を弊社サポート窓口までご送付ください。
送付先メールアドレス:isupport@intsig.com
新しい携帯電話に名刺情報を移管したい。
CamCardの名刺情報はアカウント情報とリンクしてクラウドサーバーにバックアップされています。
そのため、古い携帯電話でご利用のアカウントで新しい携帯電話にログインすることにより、クラウドサーバーにバックアップされている名刺情報を新しい携帯電話にインポートすることができます。
名刺データの保全性について
CamCardの名刺情報はアカウント情報とリンクしてクラウドサーバーにバックアップされています。
このバックアップと同期機能をご利用いただくことで名刺の保全性を担保しています。
無料版と有料版の違い。
無料版は広告の表示があり、登録できる名刺の枚数に制限があります。
有料版は広告の表示がなく、登録枚数に制限がありません。
無料版から有料版へのデータ移管方法。
CamCardの名刺情報はアカウント情報とリンクしてクラウドサーバーにバックアップされています。
無料版で利用していたアカウントで有料版にログインすることによって、
無料版で登録した名刺情報が有料版にインポートされます。
同期した名刺データの保存先について
同期した名刺データはお客様のご利用地域に最適なクラウドサーバーに保存されています。
弊社のプライバシーポリシーとセキュリティ対策はこちらでご確認ください。
CamCardアカウントのログインパスワードを紛失した
ログイン画面にて、「パスワードを忘れた場合」をタップし、再発行の手続きを行ってください。
4桁のアプリパスコードを忘れた
四文字のパスワードは名刺入れの中の名刺を保護するために設置しているものです。
忘れた場合、パスワードを探し出すことはできません。
その為必ず四文字のパスワードを忘れないようにしてください。四文字のパスワードを忘れた場合、アブリの削除と再インストールが必要です。
ただし、その場合は名刺入れのすべてのデータが無くなります。(名刺をクラウド同期していればアブリを再インストールしてアカウントにログインした後に保存されているすべての名刺を見ることができます。)