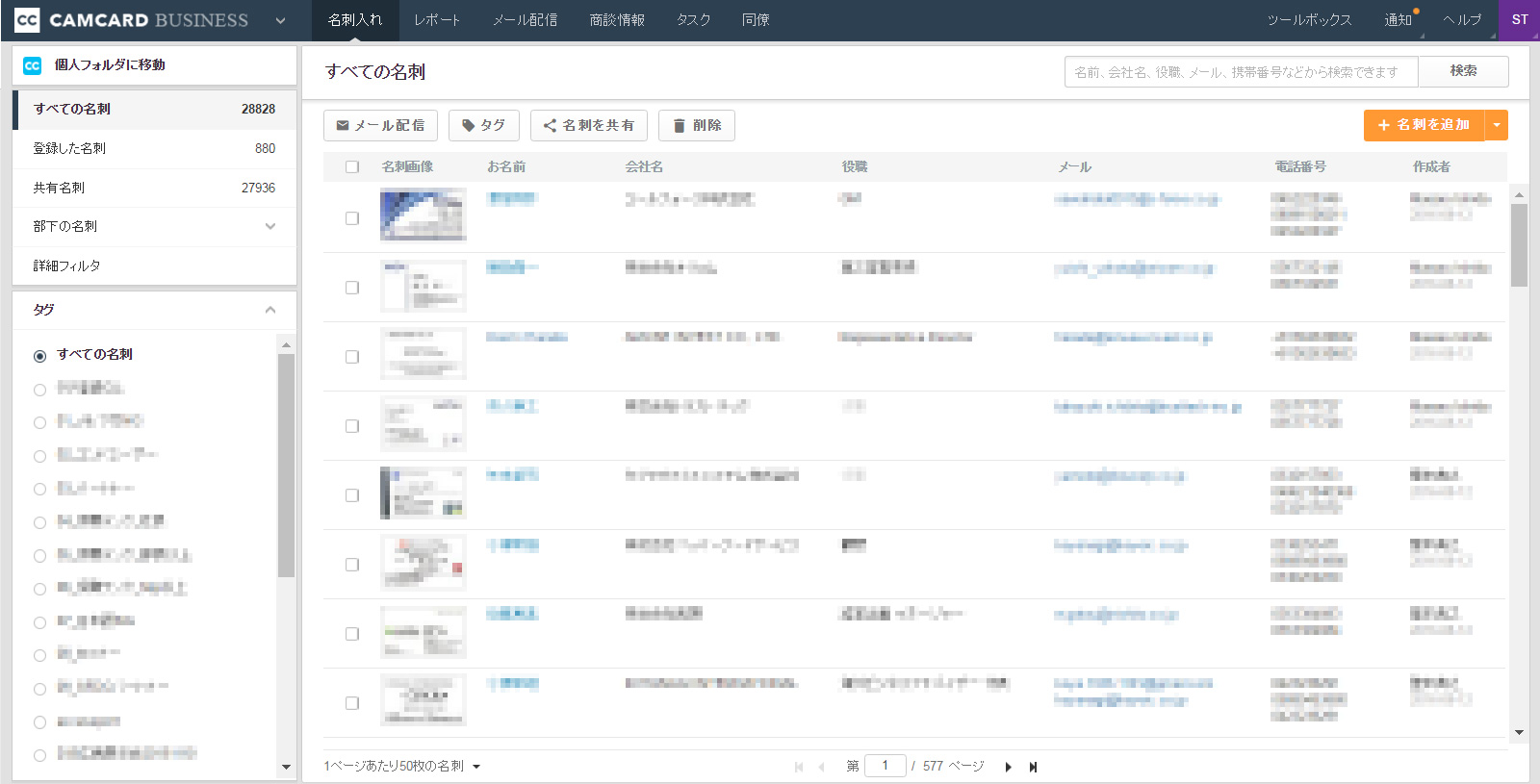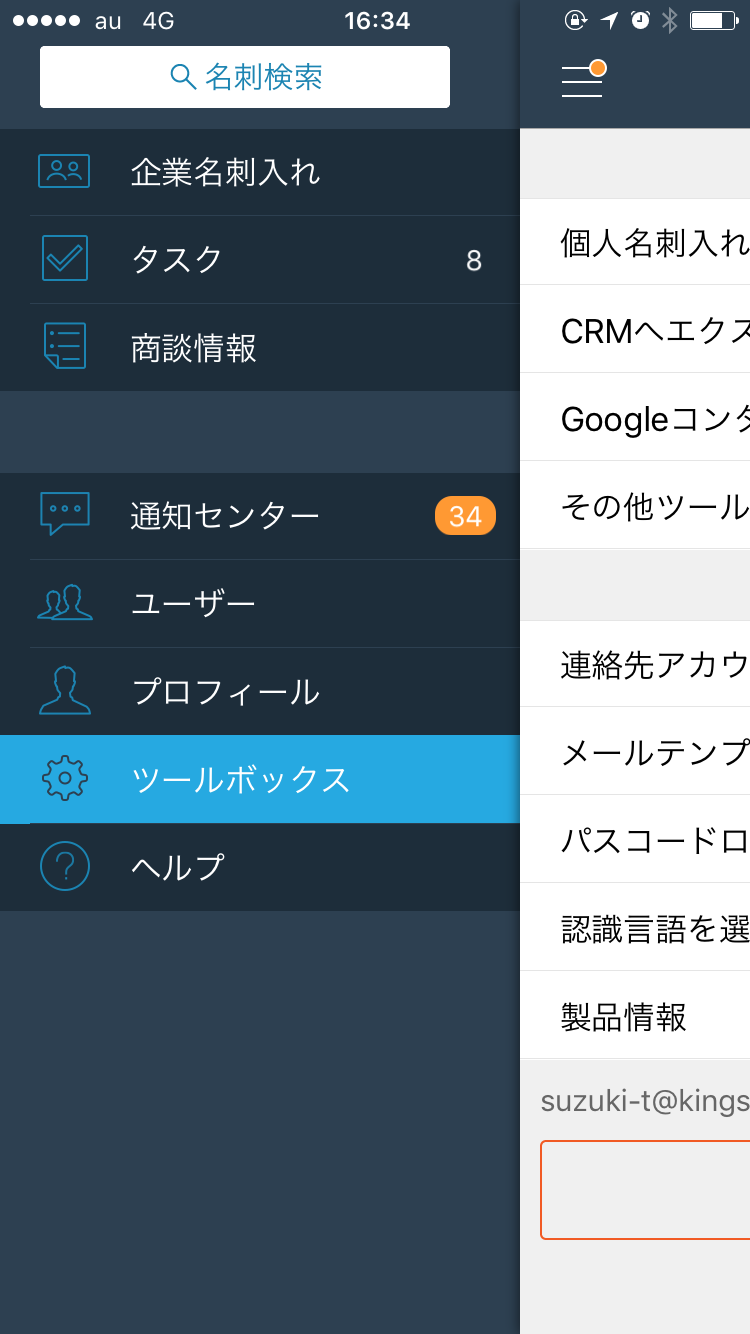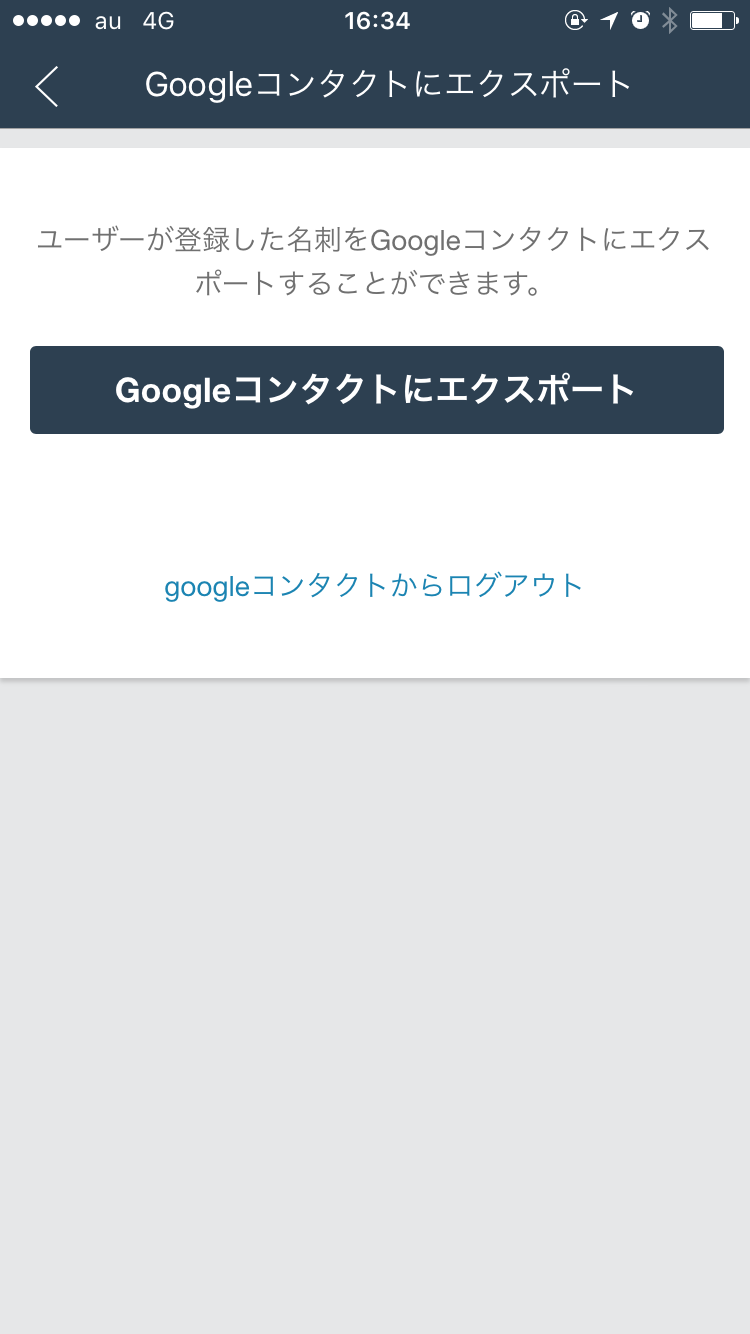【活用方法】地味だけど役立つ! Googleコンタクト連携を使った時短のコツ
CAMCARD BUSINESSを導入したから一安心!? ちょっと待った~!! これからが本番ですよ!
本日ご紹介する「Googleコンタクト連携」機能を使うことで、GoogleApps利用者の方は、業務がちょっと便利になり時短化します。
せっかく手間をかけて導入した名刺管理サービスですから、ぜひご自身の生産性を最大限上げられるよう、使ってみてください!
そもそもGoogleコンタクト連携機能とは?
「Googleコンタクト」とは、簡単に言うとGoogleのクラウド連絡帳です。
Gmail、カレンダー、ドライブ、ハングアウトなどのGoogleサービスに統合されているオンラインのアドレス帳で、連絡先を全ての端末と同期して、どこからでもアクセスすることができます。
ちなみに、管理者が「グローバルディレクトリ」機能をオンに設定すると、ユーザーは自分の連絡先だけでなく、組織内にいる全員が連絡先を共有して利用することもできるようになります。
Googleコンタクト連携により何が便利になる?

CAMCARD BUSINESSとGoogleコンタクトを連携することにより、普段の業務で便利になることは主に下記です。
■連絡先登録:
連携時に自動登録するので入力の手間がゼロ
■スマホでの電話着信時:
着信時に発信者を判別できるので、外出中、会議中、食事中等のタイミングが悪いときに応答すべきかどうかの判断がしやすい
■Gmail作成時:
初めてメールする人もすでに連絡先登録がされているので、最初からオートコンプリート機能(※)が利用でき、いちいちメールアドレスの直打ち入力の手間がない
Gmailを作成時や、Google Driveでのファイル共有時、Google Calendarでの共有予定作成時にアドレス入力を簡略化できるよう、ユーザーの入力に応じて Google コンタクトにより名前が自動入力される機能
■Google Driveでのファイル共有時:
名刺を交換したユーザーとファイルを共有する時に、オートコンプリート機能でアドレス入力を簡略化可能
■Google Calendarでの会議設定時:
名刺を交換したユーザーと予定を共有する時に、オートコンプリート機能でアドレス入力を簡略化可能
Googleコンタクトの連携方法
では、早速Googleコンタクトとの[PC版]、[スマホ版]の連携方法を3ステップでご紹介します。
【ステップ1】
まずは、CAMCARD BUSINESSの画面で右上(WEB版の場合)の「ツールボックス」を選択します。
■WEB版
■スマホ版
【ステップ2】
「ツールボックス」を押すと、左側のカラムに各連携ツールのエクスポート先一覧が出てきます。
今回は「Googleコンタクトにエクスポート」を選択し、「Googleコンタクトにエクスポート」というボタンが表示されるので、押します。
■WEB版
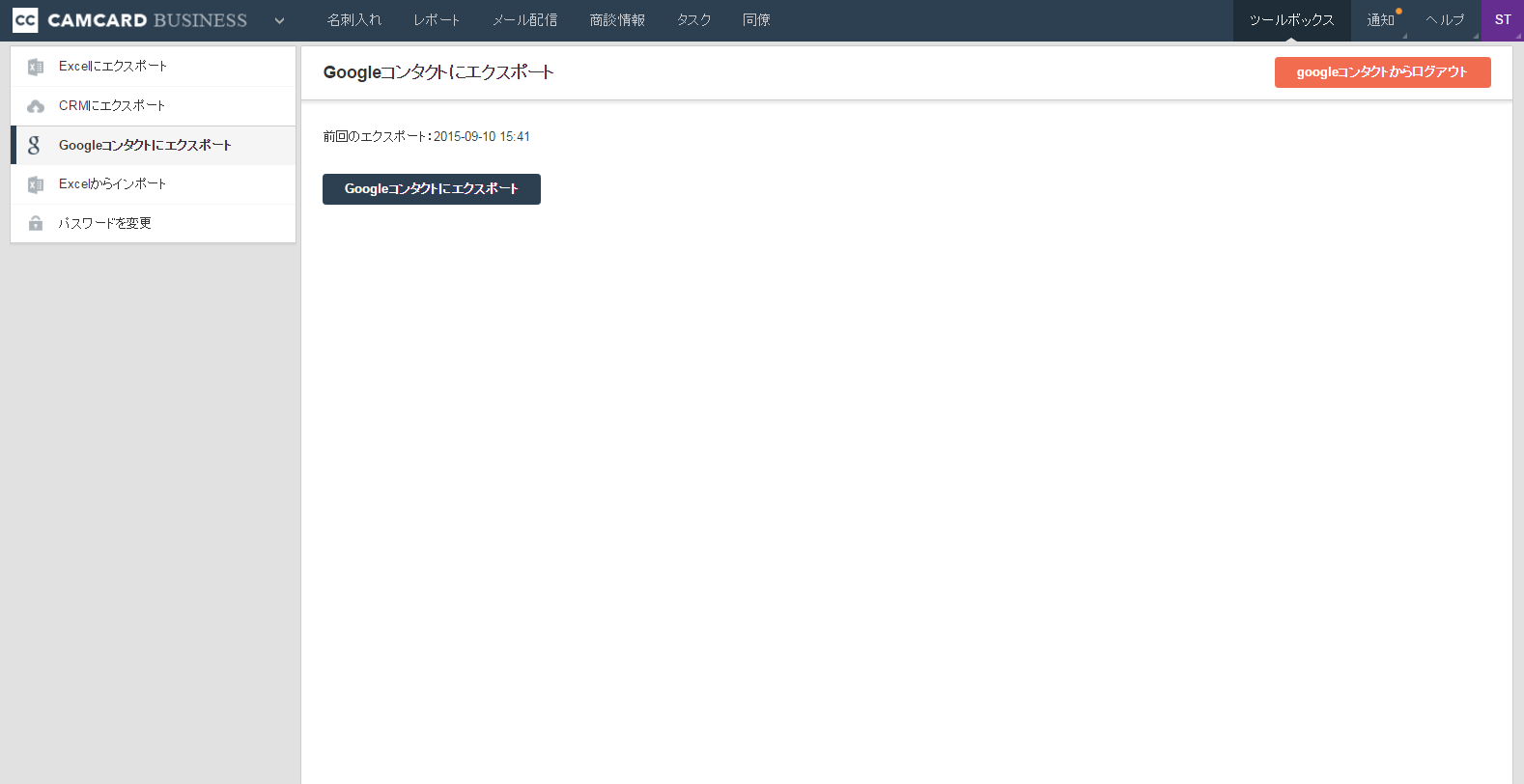
■スマホ版
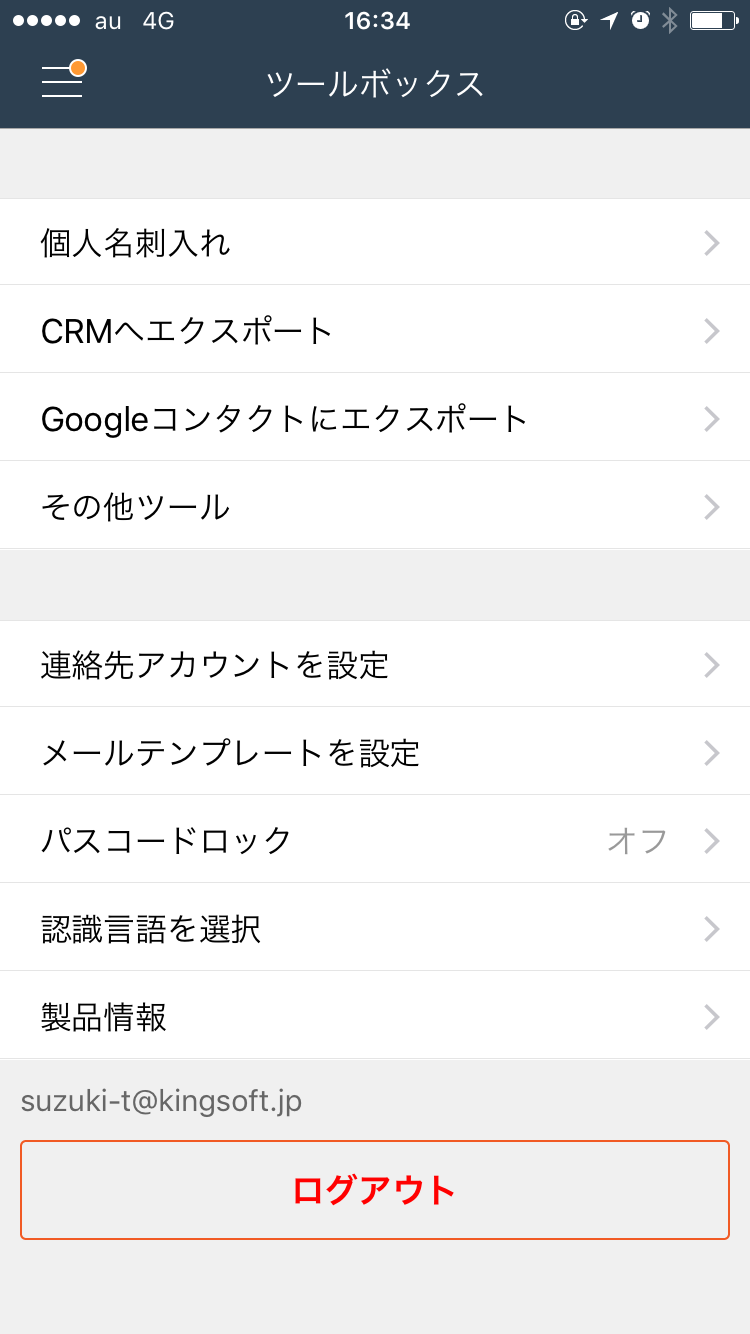
【ステップ3】
Googoeコンタクトへのエクスポートが実行され、エクスポート成功数と、失敗数が表示されます。
エクスポート失敗したものについては、原因が表示されますので、原因を解消後に、再度実行すれば失敗した分もエクスポートされるようになります。
■WEB版

■スマホ版
上記作業が完了したら、きちんとエクスポートされたかをGoogleコンタクト側で確認してみましょう。
Gmailの「連絡先」にエクスポートした連絡先が入っているかを確認してみてください。
また、Googleコンタクトと連携したスマホでも下記設定をすることで連絡先を確認できます。
【iPhone の場合】
「設定」> 「メール/連絡先/カレンダー」 > アカウントを追加
Google アカウントを追加して、連絡先をチェックしてください。
iPhone の連絡先に、Google コンタクトのデータが同期されていれば完了。
【Android の場合】
「設定」> 「アカウントと同期」 または 「アカウント」 からGoogle アカウントを選択します。
連絡先を同期して、Google コンタクトのデータが同期されていれば完了。
【まとめ】
「Googleコンタクト連携」機能の使い方をマスター頂けましたでしょうか?
Googleコンタクトと連携することで、普段意識していないちょっとしたムダな時間と手間を解消し、時短化することができます。
こうした毎日のちょっとした時短の積み重ねにより業務の生産性が高くなりますので、ぜひ使ってみてください!