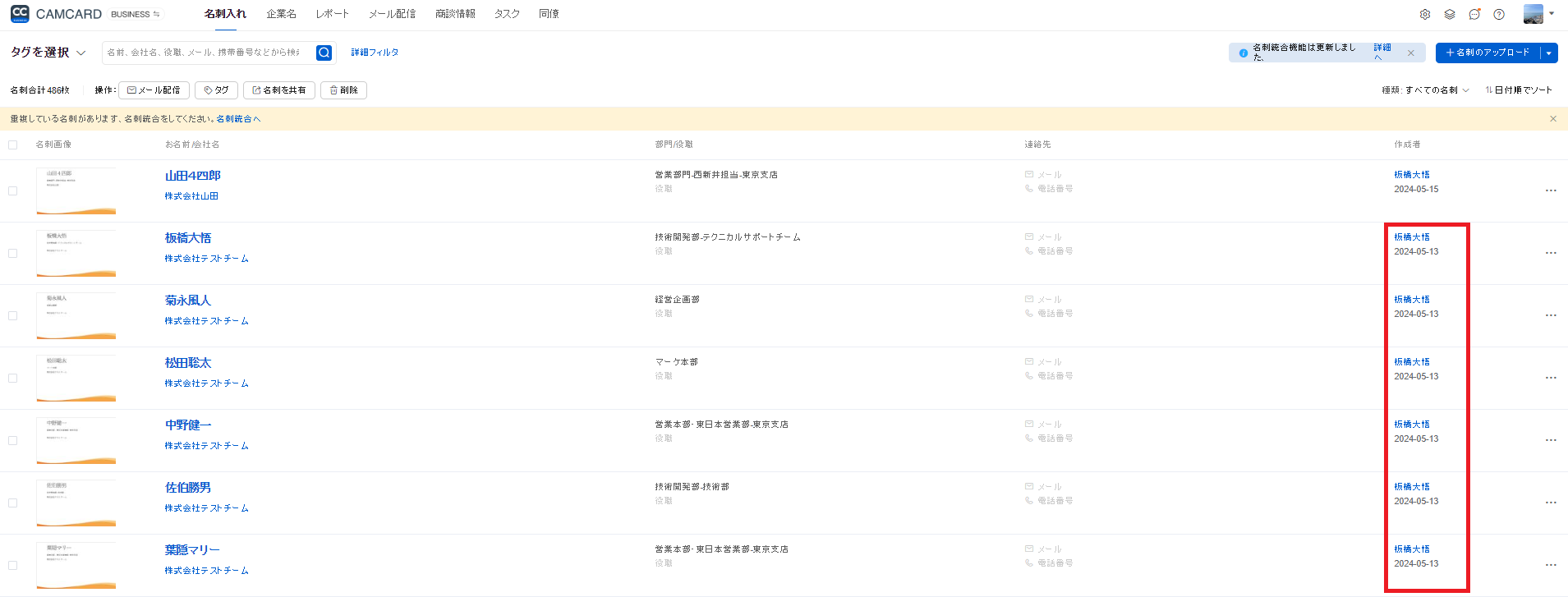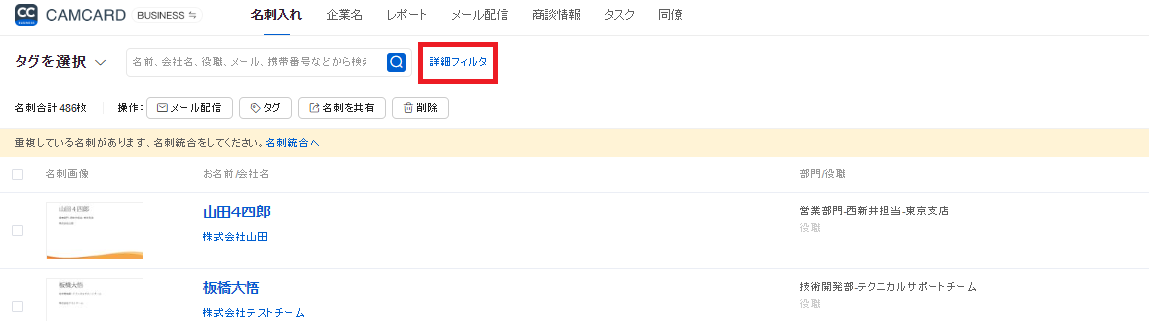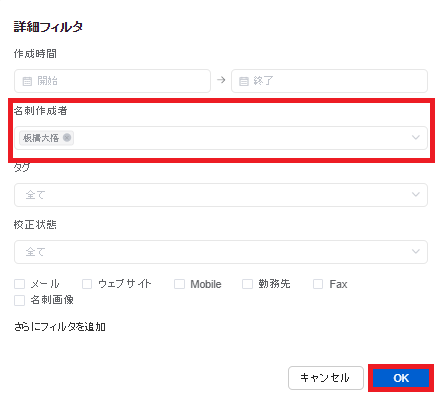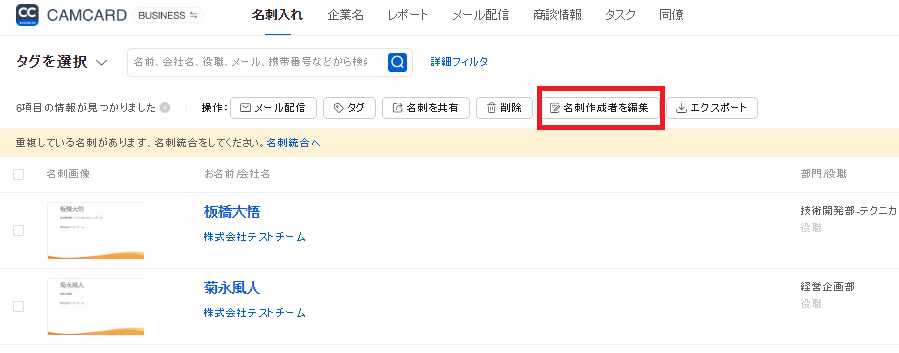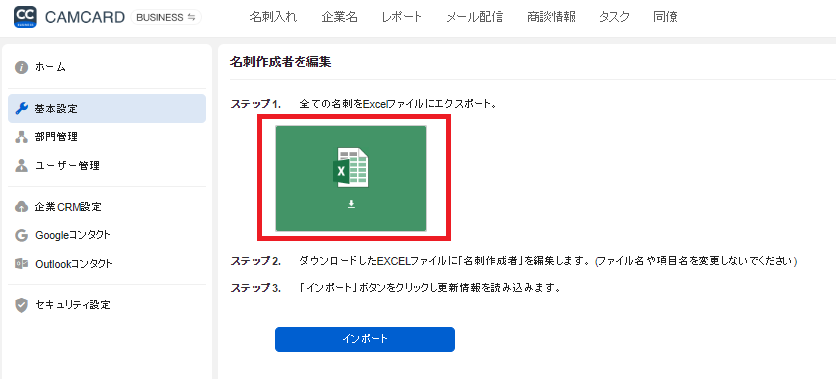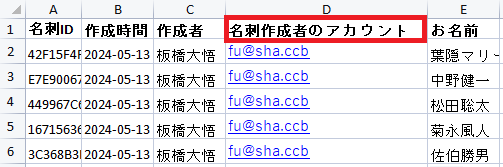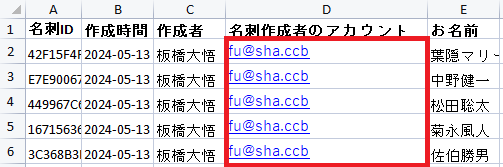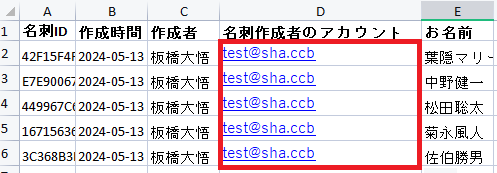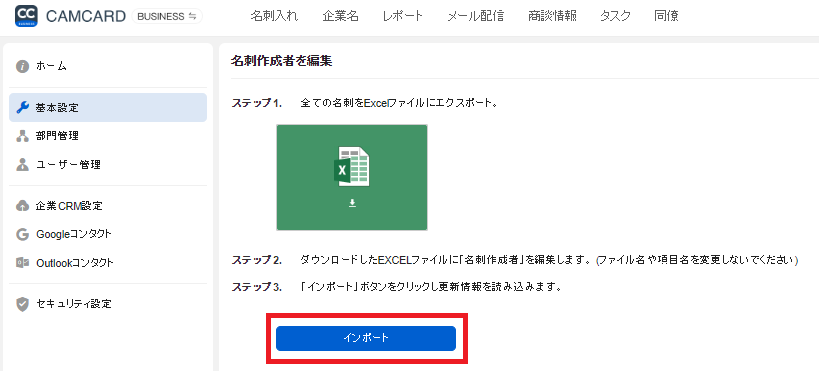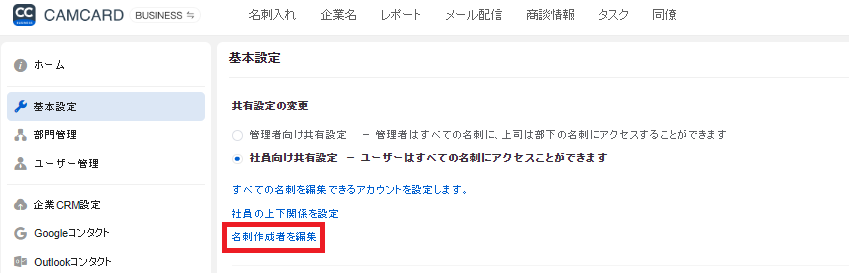名刺作成者を一括で変更する手順を案内します。
※この操作は企業管理者のみが可能です。
※「校正中」の名刺も変更可能です。
変更方法は以下2つの方法があります。
————————————————–
●特定の条件の名刺をエクスポートして変更する方法
●全データをエクスポートして変更する方法
————————————————–
【特定の条件の名刺をエクスポートして変更する方法】
例)最新5枚の名刺作成者「板橋大悟」→「テスト」に変更します。
1.画面右上「詳細フィルタ」をクリックします。
2.適宜、フィルタ設定して「OK」をクリックします。
今回は例として「名刺作成者」でフィルタリングします。
3.「名刺作成者を編集」をクリックします。
※名刺にチェックを入れるとチェックを入れ「名刺作成者を編集」をクリック:チェックを入れた名刺のみエクスポート
1つも名刺にチェックを入れないで「名刺作成者を編集」をクリック:ヒットした名刺すべてをエクスポート
4.ステップ1.Excelファイルアイコンをクリックしてダウンロードします。
ファイル名:「Personal_Contacts.xlsx」
5.ダウンロードしたExcelファイルを開きます。
C列「名刺作成者のアカウント」のみを変更します。
※他の列は変更しないようにしてくださいませ。
6.「名刺作成者のアカウント」のみを変更後、上書き保存します。
ここでは、以下のように変更します。
変更前:fu@sha.ccb
変更後:test@sha.ccb
↓↓↓
7.ステップ3.「インポート」をクリックし、上記「6.」のファイルを開きます。
8.インポート完了までお待ちください。
9.「名刺入れ」をクリックし、名刺作成者が変更されているか確認します。
※例:「板橋大悟」→「テスト」に変更完了です。
【全データをエクスポートして変更する方法】
※名刺枚数が多い場合、エクスポートおよびインポートに時間がかかる場合があります。
1.「![]() (管理)」>「基本設定」>「共有設定」内の「名刺作成者を変更」をクリックします。
(管理)」>「基本設定」>「共有設定」内の「名刺作成者を変更」をクリックします。
2.【特定の条件の名刺をエクスポートして変更する方法】の手順4.以降と同じ手順です。