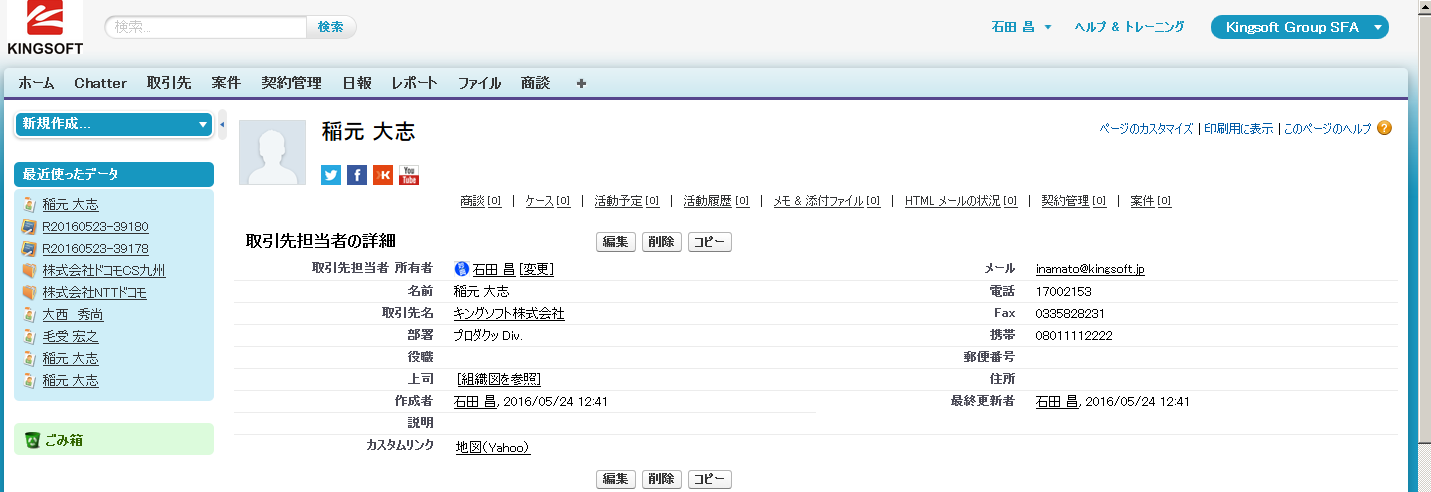■はじめに
Salesforceへエクスポートするには、企業管理者が「企業CRM設定」をオンにする必要があります。
設定方法については、以下、「連携するCRMを設定する」の記事をご参照ください。
http://www.camcard.jp/business/support/2016/01/26/crm_setting/
※以下の説明はMicrosoft Dynamicsでも同様の手順、操作方法となります。「Salesforce」と表示されている項目を「Microsoft Dynamics」と読み替えてご活用ください。
2.「CRMにエクスポート」をクリックし、「Salesforceにログイン」をクリックします。
3.「salesforce.com」ログイン画面が表示されます。SalesforceのログインID、パスワードを入力してログインします。
4.ログイン完了すると、「エクスポート方法を選択」画面が表示されます。
いずれかのエクスポート方法を選択し、「次へ」をクリックします。
[エクスポート方法について]
●手動でエクスポート……名刺を1枚1枚選択してエクスポートする方法です。
●「リード」にエクスポート……自動で「リード」に一括エクスポートする方法です。既存名刺はこの後すべてエクスポートされます。新規名刺はアップロード後自動でエクスポートされます。
●「取引先」、「取引先担当者」にエクスポート……自動で「取引先」、「取引先担当者」に一括エクスポートする方法です。既存名刺はこの後すべてエクスポートされます。新規名刺はアップロード後自動でエクスポートされます。
いずれかのエクスポート方法を選択し「次へ」をクリックします。
ここでは「手動でエクスポート」を選択した場合の手順を説明します。
5.「名刺入れ」>「登録した名刺」をクリックします。
6.「登録した名刺」一覧より、任意の名刺をクリックすると、画面右上に「エクスポート」ボタンが表示されます。
※ここに「エクスポート」ボタンが表示されない場合、以下の可能性があります。
・Salesforceにログインしていない場合
→手順1.に戻り、Salesforceにログイできているかご確認くださいませ。
・「登録した名刺」ではない場合
→Salseforceにエクスポートできるのはご自身で登録した名刺のみです。
・企業管理者が「企業CRM設定」をオンにしていない場合
→企業管理者に「企業CRM設定」のステータスをお問い合わせください。
7.「エクスポート」をクリックし、「リードにエクスポート」または「取引先、取引先担当者にエクスポート」をクリックします。
ここでは「取引先、取引先担当者にエクスポート」を選択した場合の手順を説明します。
8.この名刺に該当する会社名一覧が表示されます。
会社名一覧より会社名を選択してください。
※Salesforceに登録されていない取引先の場合、「作成”会社名”」(リンクになっています)と表示されます。「作成”会社名”」をクリックすると”会社名”として、Salesforceに登録されます。
※入力ボックスに任意の会社名を入力することもできます。
Salesforce側に一致する会社名が存在する場合、検索結果として一覧表示されます。
Salesforce側に一致する会社名が存在しない場合、作成”会社名”として表示されます。
9.エクスポートが開始されます。しばらくお待ちください。
10.「エクスポートが完了しました」と表示されましたらエクスポート成功です。
※エクスポートした名刺は「Salesforce」と表示されます。
また、名刺一覧には、以下のように名刺右下にエクスポート済みの名刺であることを示す「![]() 」バッジが付与されます。
」バッジが付与されます。
※「![]() 」バッジはエクスポートした本人所有の名刺だけに付与されます。
」バッジはエクスポートした本人所有の名刺だけに付与されます。
12.「更新」をクリックすると、以下のメニューが表示されます。
[更新メニュー一覧]
●「リードにエクスポート」……この名刺を「リード」にもエクスポートします。
●「取引先、取引先担当者を更新」……名刺情報を更新した場合、クリックすると最新の名刺情報がSalesforceに反映されます。
●「取引先、取引先担当者を表示」……Salesforceに遷移し、エクスポートした情報が確認できます。
以下のとおり、Salesforceに名刺情報が反映します。
①.png)
②.png)
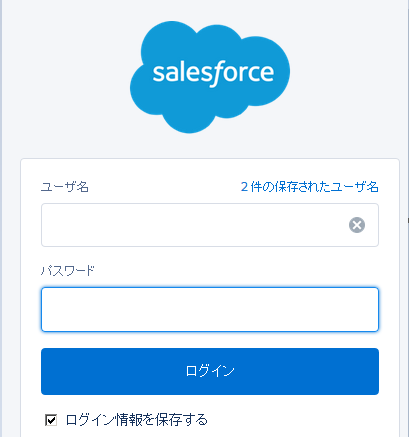
③.png)
④.png)
⑤.png)
⑥.png)
⑦.png)
⑧.png)
⑨.png)
⑩.png)
⑪.png)