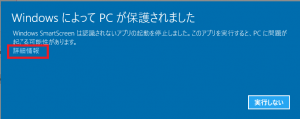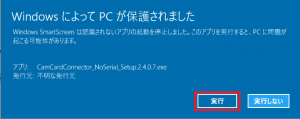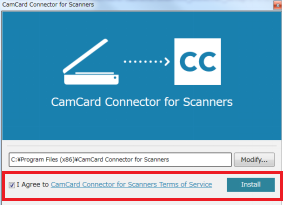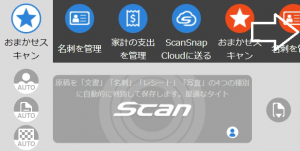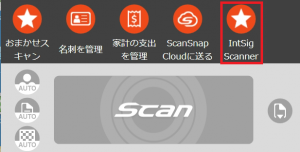CAMCARD BUSINESSとScanSnap ix1500(ix1600)を接続する手順を案内します。
※CamCardBusinessにアップロードするには、PCが対応しているスペックである必要がございます。
下記URLを事前にご確認くださいませ。
https://www.camcard.jp/business/support/2016/01/25/driver_spec/
【設定手順】
- パソコンとスキャナを接続します。
- ScanSnap Homeをインストールします。
- CamCard Connector for Scannersをインストールします。
※上記2と3はいずれが先でも問題ございません。
上記手順により、ScanSnap ix1500(ix1600)とクラウドサーバーが、[CamCard Connector for Scanners]を通じて接続され、名刺の一括スキャン(読み取り)を行うことができるようになります。
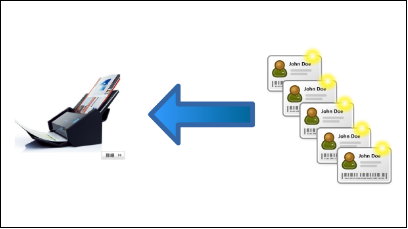
■1.パソコンとスキャナを接続します。
まず、パソコンとScanSnap ix1500(ix1600)をUSB接続します。
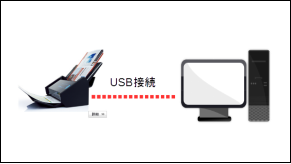
【接続手順】
- パソコンの電源を入れオンライン接続します。
- スキャナの電源を入れます。(ScanSnap ix1500、ix1600の上蓋を開けて画面が点いている状態にします)
- パソコンとスキャナをUSBケーブルで接続します。
※無線接続は対応しておりません。お手数ですがUSBケーブルでの接続をご使用くださいませ。
■2.ScanSnap Homeをインストールします。
スキャナ(富士通 ScanSnap iX1500、ix1600)とパソコン間で、データの受け渡しをするため、ScanSnap iX1500のドライバソフトである「ScanSnap Home」をインストールします。
【インストール手順】
1.以下のURLをクリックし「ScanSnap Home」をダウンロードします。
(「ダウンロードインストーラー」の方をご選択ください。)
※既に、「ScanSnap Home」をインストール済みの場合、手順3.に進んでください。
https://www.pfu.fujitsu.com/imaging/ssacc/ja/start_download_21.html
2.ダウンロードしたプログラムをダブルクリックして実行します。
3.インストールウィザードの案内に従い、インストールを完了します。
■3.CamCard Connector for Scannersをインストールします。
【インストール手順】
1.以下のURLをクリックし「CamCardConnectors.zip」をダウンロードします。
2.ダウンロードしたzipプログラムをダブルクリック(解凍)します。
3.展開後のインストーラ「CamCardConnectors.exe」をダブルクリックします。
※バージョン番号はダウンロードするプログラムによって異なります。
※Windows10において、IE11、Edgeで「CamCard Connector for Scanners」をダウンロードした場合、インストーラ実行時に、Windows SmartScreenによる警告メッセージが出る可能性があります。その場合、「詳細情報」→「実行」をクリックしてください。
「詳細情報」をクリックします。
「実行」をクリックします。
4.インストールウィザードが表示されましたら、サービス利用規約書を確認します。
5.「I agree to CamCardConnector For ScannersTerms of Service」のチェックをオンにします。
6.「Install」ボタンをクリックします。
7.「ユーザーアカウント制御」画面が表示されます。「はい」ボタンをクリックします。
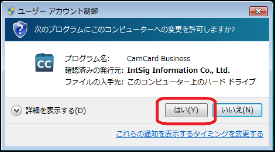
※表示されない場合もあります。
8.インストール完了画面が表示されます。「Done」ボタンをクリックします。
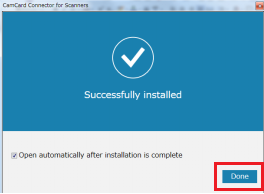
ログイン後、名刺スキャンが開始できます。
【ix1500、ix1600での取り込みの際の注意】
※スキャナ側のディスプレイを右端までスライドして頂き、
「★ IntSig Scanner」ボタンが表示されますので、こちらをご選択後に「Scan」ボタンを押して頂く必要がございます。
こちらの操作をして頂くことで、CAMCARD BUSINESSへ反映されます。
参照:スキャナでスキャンする(ID/パスワードでログイン)
http://www.camcard.jp/business/support/2016/01/25/scanner_longin_scan/