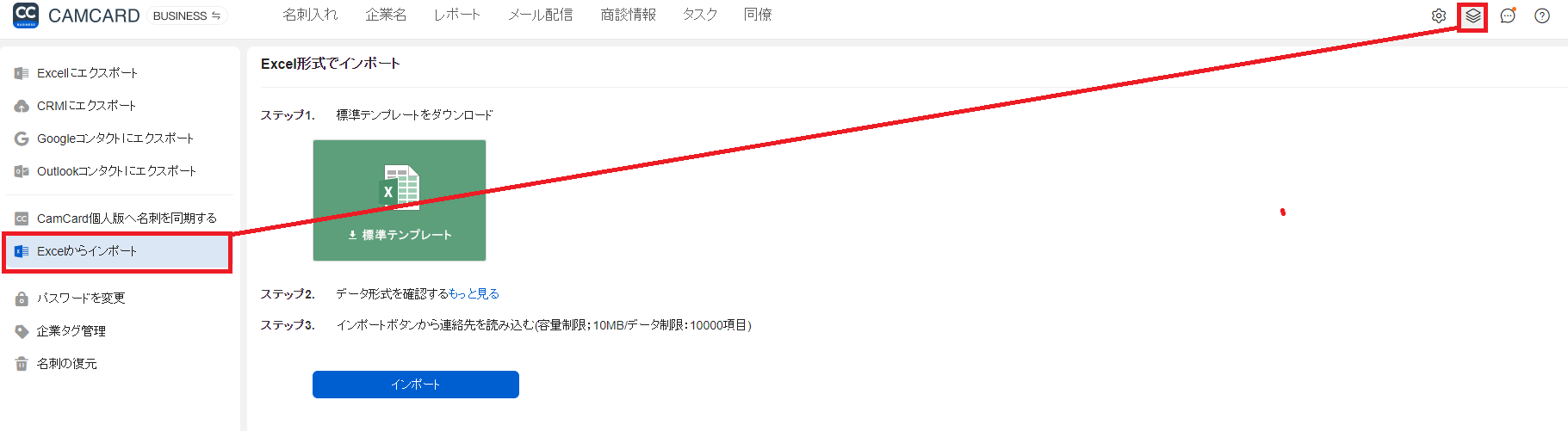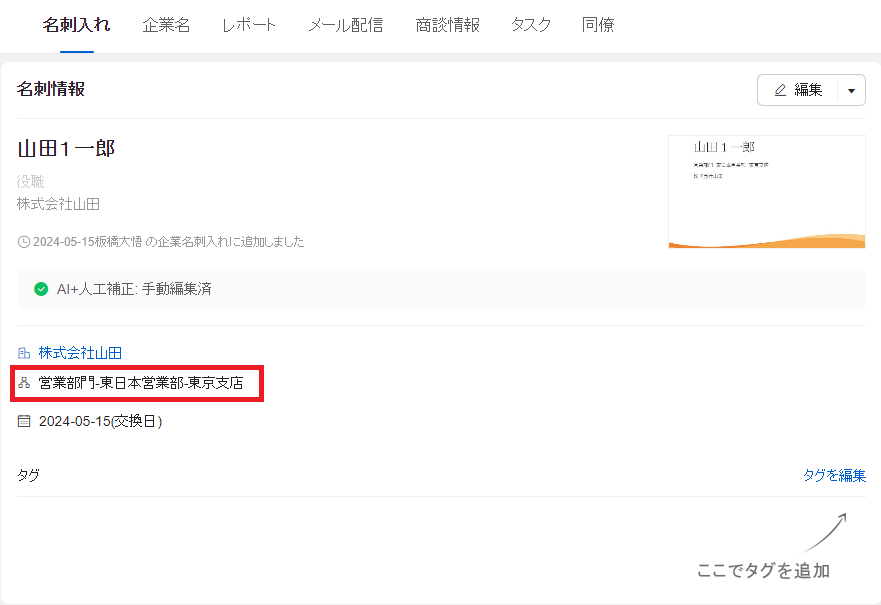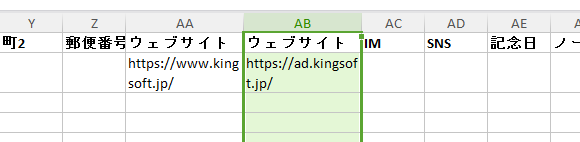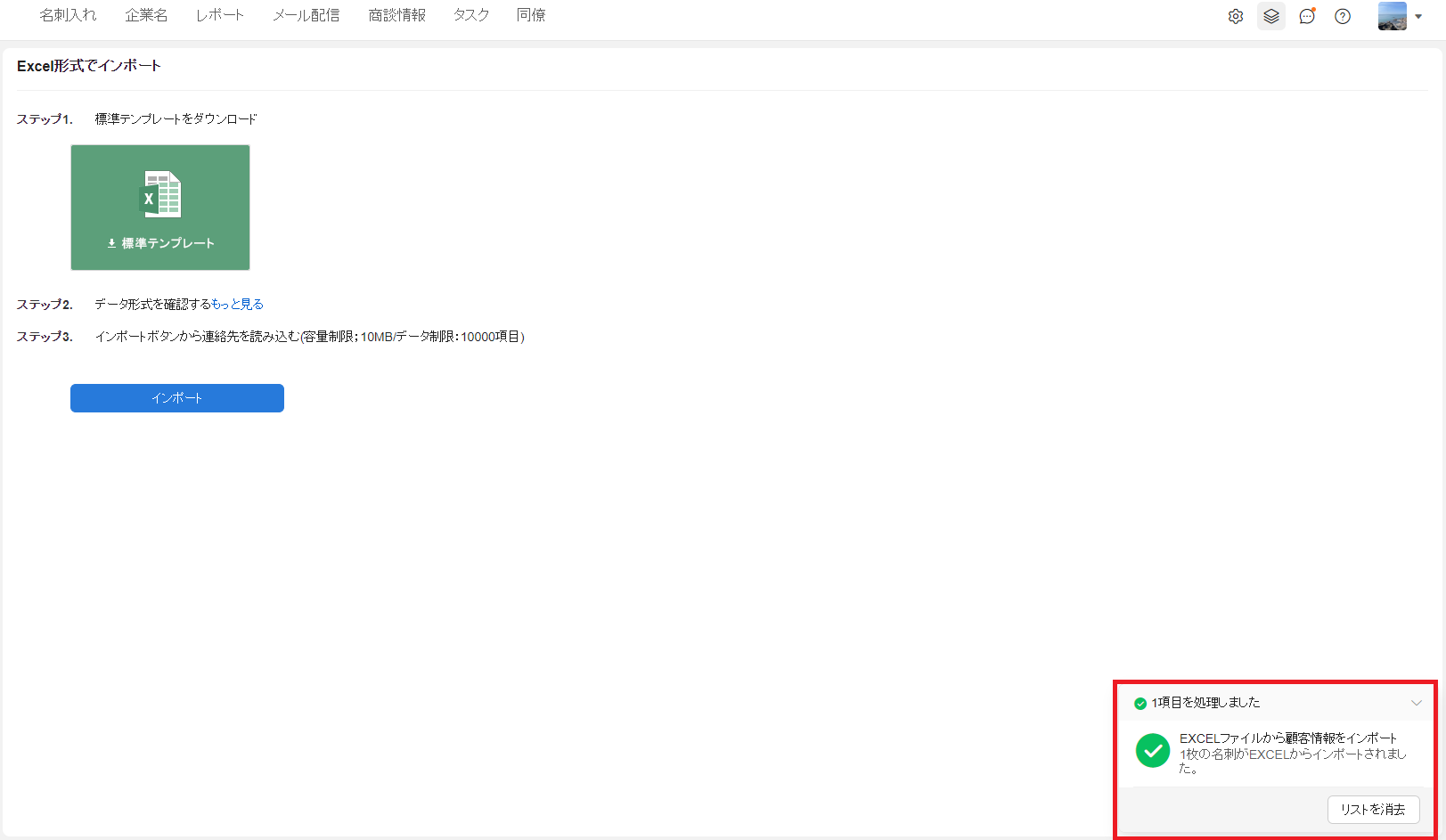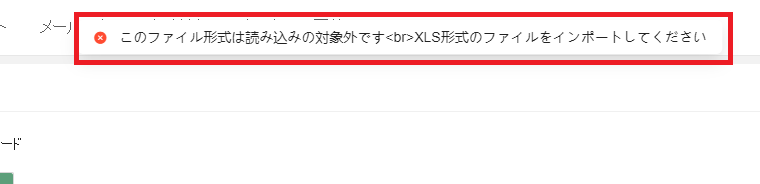名刺データをExcelからインポートする手順を案内します。
1.画面右上「ツールボックス」→「Excelからインポート」をクリックします。
2.[Excelからインポート]画面にて、ステップ1.に設置してある「標準テンプレート」をダウンロードします。
3.上記2.にてダウンロードした「標準テンプレート」(template.xlsx)を開き、ユーザー情報を入力し保存します。
※Excelファイルの2行目は削除してインポートしてください。
[Tips]
他の名刺管理サービス等でエクスポートしたExcelデータを取り込むこともできます。以下記事を参照してください。
▼外部の名刺データを取り込むことはできますか?
https://www.camcard.jp/business/support/2016/12/06/3rdparty_import/
●「タグ」を複数入力する場合、セル内で改行するか、間に「,(カンマ)」入力してください。
[例]
・改行の場合
1_キャンペーン対象者
a_キャンペーン対象者
A_キャンペーン対象者
・「,(カンマ)」の場合
1_キャンペーン対象者,a_キャンペーン対象者,A_キャンペーン対象者
*既存タグの場合、当該タグが付与されます。
*既存タグでない場合、新規タグとして登録されます。
●「部門」は区切り文字として、スペース(全角/半角)、半角ハイフンのいずれかで区切ると、階層化されます。
例)上記赤枠の3行のデータは上から順に、「区切り文字」として、「全角スペース」「半角スペース」「半角ハイフン」が入力されています。
この場合、ウェブ版の名刺詳細画面では以下のように部門の間が半角ハイフンで区切られます。
※半角ハイフンは階層化されていることを意味します。
[ウェブ版]
●役職を複数登録する場合、セル内改行で複数入力してください。
●電話番号、Fax、郵便番号は、「-(ハイフン)」 必須ではありません。入力してもせずとも正常にインポートできます。
●ウェブサイトURLを複数入力する際は、「ウェブサイト」列の右隣に「ウェブサイト」列を1列挿入して入力してください。
●IMを複数入力する際は、「IM」列の右隣に「IM」列を1列挿入して入力してください。
入力例)
MSN:wowtech
Skype:wowtech
●SMSを複数入力する際は、「SMS」列の右隣に「SMS」列を1列挿入して入力してください。
入力例)
Facebook:wowtech
Twitter:wowtech
●「記念日」列にデータを入力する際は、以下の書式で誕生日および交換日をそれぞれ入力してください。
Excelにて、「記念日」列に、以下の書式で入力します。
————————————————–
誕生日:1997-7-1
交換日:2014-10-3
————————————————–
※1つのセル内に”2行”で入力してください。(1行目に誕生日を入力後、「Alt」+「Enter」で改行してください)
以下、赤枠参照。
4.[Excelからインポート]画面にて、ステップ3.「インポート」をクリック→上記3.にて入力した「標準テンプレート」(template.xlsx)をインポートします。
※画面右下に進捗が表示されます。
※インポートには、データ数、ネットワーク環境により多少お時間がかかる可能性がございます。
※名刺作成者はインポート操作を実行した「ログインID」となります。
※CAMCARD BUSINESSのインポート対象ファイル形式は「xls/xlsx」のみです。
上記以外のファイルをインポートした場合、画面上部にエラーメッセージが表示されます。