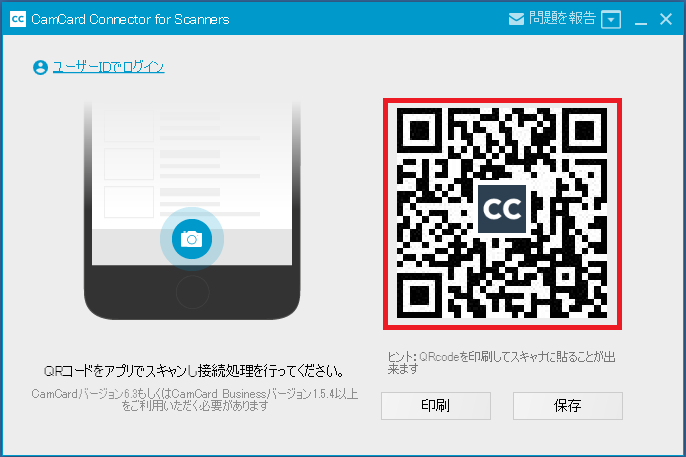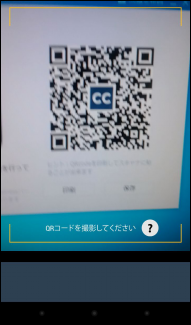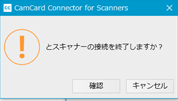下記手順により、スキャナ連動ソフトによる名刺読み取りを行うことができます。
1.スキャナ連動ソフトのインストールを済ませたパソコンとスキャナをUSB接続します。
※USB接続は必須です。
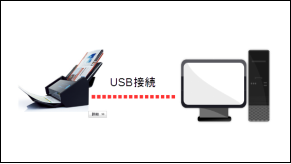
2.デスクトップ画面の「CamCard Connector for Scanners」ショートカットアイコンダブルクリックして起動します。
3.「QRコードでログイン」をクリックし
QRコードを表示させます。
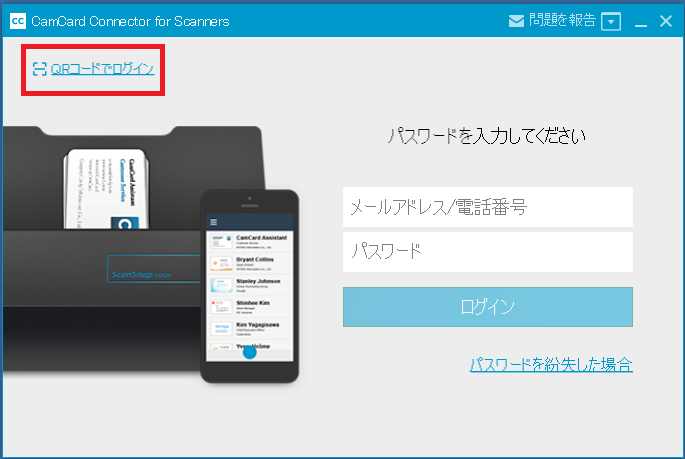
4.スマートフォン版のCAMCARD BUSINESSアプリを起動し、ログインします。
※ログインしているアカウントでこの後QRコードを読み取ります。
その後スキャナで読み取る名刺の作成者はQRコードを読み取ったアカウント名で登録されます。
5.名刺入れの左下の「名刺を追加」>「スキャナを接続」の手順でタップします。
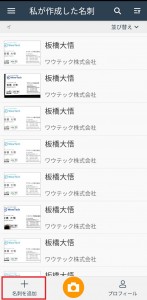

6.「CamCard Connector for Scanners」のQRコードをスキャンします。
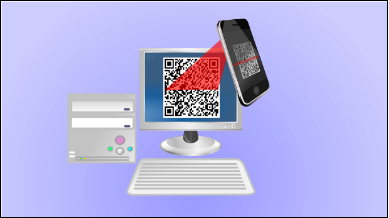
7.スキャナで名刺の読み取りを行います。
表示されるアニメーションに沿ってスキャンを行ってください。
なお、ix1500・ix1600をご活用の方は下記URL先の下部にスキャン方法が記載されておりますのでご確認ください。
https://www.camcard.jp/business/support/2019/07/25/ix1500setup/
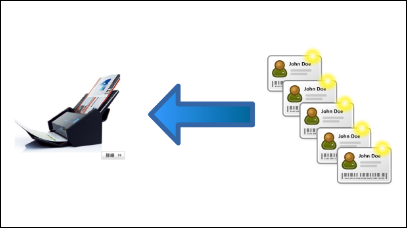
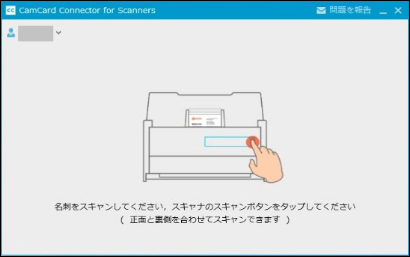
8.スキャンした名刺はログインしたアカウントへアップロードされます。
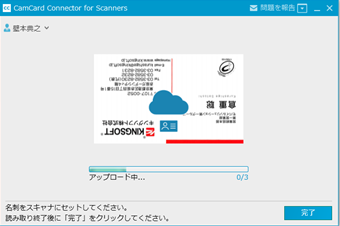
※アップロード速度はご利用のインターネット回線速度に依存します。
<スキャン中の表示:スマートフォン画面>
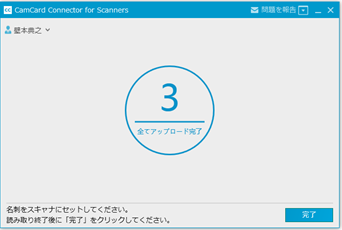
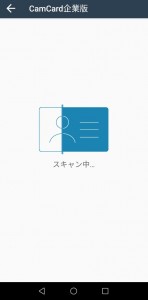
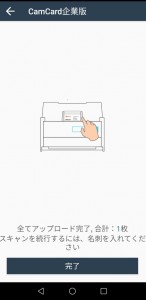
スキャンしたい名刺がまだある場合は
スキャナの名刺を差し込み、再度スキャンボタンを押して頂ければ継続します。
「完了」ボタンを押すと、ログイン画面に戻ります。
別のアカウントでログイン(名刺作成者を変更)してスキャンする事が可能です。