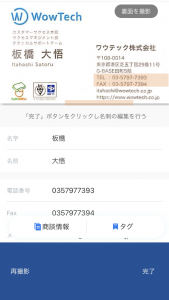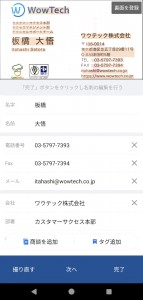▽ iOS ▽
1.アプリを起動し、下部のカメラボタンをタップします。
2.名刺をフレーム内に収め、中央下の青いシャッターボタンをタップします。

●左上の稲妻:端末本体のライト機能が点灯します。
●右上の歯車:3つの項目が表示されます。
・自動撮影:名刺と認識した枠でシャッターボタンを押さずに撮影されます。
・認識する言語を設定:名刺撮影時に、OCR機能がどの言語を認識するか選択可能です。
※校正対象としての選択項目ではありません。
・撮影テクニック:OCR機能がより正確に文字を読み取る精度が上がる方法をご案内します。
●左下「×」:撮影モードを終了します。
●右下の画像:端末本体にある写真を元に、アップロードします。
シャッターボタンを押しながら横にスライドすると、撮影モードを変更する事が可能です。
●右上「裏面を撮影」:今撮った名刺の裏面として保存する画像の撮影を始めます(裏面は校正対象外)
●左下「再撮影」:今撮った名刺画像をキャンセルして、取り直します
●右下「完了」:アップロードを始めます
※「完了」前に任意で読み取った情報を修正したり「商談情報」や「タグ」を付与可能です。
1文字でも手動で編集を行うと、該当名刺は校正対象外に切り替わります。
4.アップロードが完了するまでお待ちください。
■■■注意■■■
「アップロード中」表示の場合、まだアップロードが完了していません。
「アップロード中」の表示が消えるまでは、紙ベースの名刺は破棄せず、保管しておいてください。
▽ Android ▽
1.アプリを起動し、下部のカメラボタンをタップします。
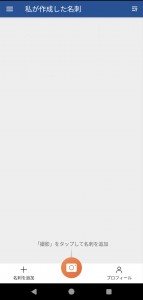
2.名刺をフレーム内に収め、中央下の青いシャッターボタンをタップします。

●左上の稲妻:端末本体のライト機能が点灯します。
●右上の歯車:5つの項目が表示されます。
・QRcodeをスキャン:QRコードを読み取ります(名刺に関係ないQRコードでも読み取る事が可能です。)
※外部サイト先の事象については、CamCardBusinessと一切関係ございません。
・認識言語を選択:名刺撮影時に、OCR機能がどの言語を認識するか選択可能です。
※校正対象としての選択項目ではありません。
・名刺画像を選択:端末本体にある写真を元に、アップロードします。
・フォーカスモード:撮影時のピント調整を「オート・マクロ」に変更可能
※マクロ時は、撮影画面内をタップした部分をメインにピント調整されます。
・撮影テクニック:OCR機能がより正確に文字を読み取る精度が上がる方法をご案内します。
●左下「×」:撮影モードを終了します。
●右下の画像:端末本体にある写真を元に、アップロードします。
シャッターボタン上部にある、撮影モードの文言をタップする事で切り替えが可能です。
●右上「裏面を撮影」:今撮った名刺の裏面として保存する画像の撮影を始めます(裏面は校正対象外)
●左下「再撮影」:今撮った名刺画像をキャンセルして、取り直します
●右下「完了」:アップロードを始めます
※「完了」前に任意で読み取った情報を修正したり「商談情報」や「タグ」を付与可能です。
1文字でも手動で編集を行うと、該当名刺は校正対象外に切り替わります。
4.アップロードが完了するまでお待ちください。
■■■注意■■■
「アップロード中」表示の場合、まだアップロードが完了していません。
「アップロード中」の表示が消えるまでは、紙ベースの名刺は破棄せず、保管しておいてください。